在电脑使用中使用内置管理员账号打开应用是常见的情况,那么win10无法使用内置管理员账户打开应用怎么办?为此系统屋为你带来一个详细的内置管理员账户打开应用解决方法,在这里你只要简单的操作方法既可以轻松的解决所遇到的问题。

内置管理员账户打开应用解决方法
1、首先在电脑的桌面上找到此电脑的图标,也就是我们常说的我的电脑选项,然后右键点击选择管理进入。

2、进入到管理的窗口之后,你需要找到下列栏目中的【本地用户和组】打开。

3、然后在打开的列表中选择【用户】选项进行点击,然后在右侧找到Administrator的账户。

4、选中这个账户,进行右键点击,选择属性打开,然后将账户已禁用的对勾去掉;

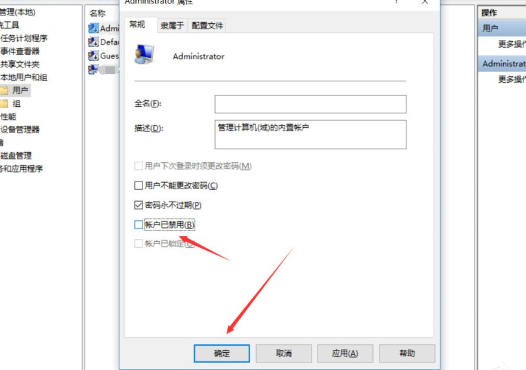
5、启用内置账户后,你就获取了Win10所有的权限。点击开始,将用户切换到Administrator;

6、用Administrator这个账户登录系统后,在运行之前打不开的应用即可正常打开了,这是一种彻底解决这个问题的方法。
以上就是小编为大家整理的win10无法使用内置管理员账户打开应用怎么办、内置管理员账户打开应用解决方法,想了解更多电脑系统使用相关内容,可以对电脑系统城进行关注!


